
MOBILE WALLET
Checkout, Simplified.
Because we know you're on the go, we're are doing more to keep up with you. With mobile wallet options like Apple Pay® and Samsung Pay®, you can experience greater security and convenience on purchases at millions of participating retailers. Make your First Merchants MasterCard® debit card your default card for Apple Pay® and Samsung Pay® today!
For additional convenience, add your First Merchants Health Savings Account Mastercard® debit card and your First Merchants Business Mastercard® debit card.
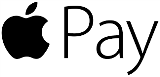

Convenience
Apple Pay® and Samsung Pay® are faster and easier to use than other forms of payment. Simply hold your device next to the terminal, authorize your purchase, and you’re done! Plus, for those rare occasions that you forget your wallet at home, you can still make purchases with your smartphone.
Security
- Your full card number is not shown to the merchant
- Your name and security code are never shared with the merchant
- Transactions are monitored by First Merchants Bank’s risk and fraud detection systems
- You won’t be held responsible for promptly reported unauthorized transactions
How does it work?
Apple Pay
Set your First Merchants card as your default for Apple Pay® to make simple, convenient payments in stores, in apps, and on-the-go.
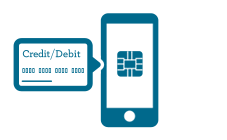
Add your eligible First Merchants card to Apple Pay®. Use Wallet to add it to your iPhone®, go to Settings on your iPad2, or use the Apple Watch app to add it to your Apple Watch®.
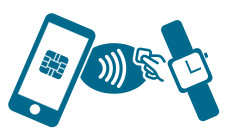
Hold your iPhone or Apple Watch near a merchant’s card reader. On your iPhone, authorize your payment with your finger on Touch ID®. On your Apple Watch, just double click the side button.
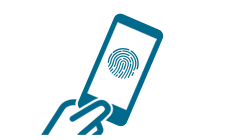
Or pay with your fingerprint in a participating merchant mobile app with your Apple Pay® enabled iPhone or iPad2.
Where is Apple Pay accepted?
Apple Pay is available in merchant mobile apps and at more than a million stores and restaurants. View the list of merchants at the Apple Pay site.
How to get started
Step 1
On your iPhone, open Wallet and tap the plus sign.
On your iPad, go into Settings, open Wallet & Apple Pay®, and tap Add Credit or Debit Card.
Step 2
Position your card in the camera frame to automatically enter your card information. Enter the security code found on the back of your card.
Step 3
If you’ve already added other cards to Apple Pay®, set your First Merchants card as your default. Go to Settings, Wallet & Apple Pay® and tap Default Card. Select your First Merchants card.
Watch our video on how to use Mobile Wallet.
Samsung Pay
Samsung Pay® is simple to use with the latest Samsung Galaxy devices. Whether you’re at the local convenience store, the neighborhood florist, or your favorite boutique — you’re good to go.
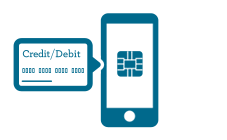
Add your First Merchants card to Samsung Pay® on your Samsung Galaxy device.
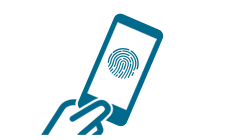
Open Samsung Pay®, select your First Merchants card, and authorize payment with your fingerprint or by entering your pin.

To complete your purchase, hover your phone near the merchant’s payment terminal.
Watch our video on how to use Mobile Wallet.
Where you can use Samsung Pay®?
Use your First Merchants card with Samsung Pay® almost anywhere you can use a credit or debit card.
What devices can use Samsung Pay®?
You can use Samsung Pay® with the Galaxy S6, S6 active, S6 edge, S6 edge+ and Note 5 and newer devices that are compatible with Samsung Pay®. Please visit Samsung Pay® for a full list of compatible devices.
How to get started
Step 1
Open Samsung Pay® on your phone and sign into your Samsung account. Touch ADD CARD in the Samsung Pay® app.
Step 2
Position your card in the camera frame to automatically enter your card information. Enter the security code found on your card and accept the terms and conditions.
Step 3
If prompted, select a delivery method for receiving a one-time passcode. Enter that code and tap “Submit.” Provide any additional information to verify and activate your card. Your card is ready for use in Samsung Pay®.
Apple Pay is not available at all retailers. Apple is a trademark of Apple Inc., registered in the U.S. and other countries. Apple Pay is a trademark of Apple Inc. ®2016 Samsung Electronics America Inc., Samsung and Samsung Pay are trademarks or registered trademarks of Samsung Electronics Co. Ltd. Samsung Pay is available on select Samsung devices. Other restrictions may apply. Please see digital wallet terms and conditions.